مقدمه:
اتوکد بیشک قدرتمندترین نرم افزار رایانهای در زمینهٔ طراحی و نقشه کشی ساختمان میباشد. این نرم افزار قدرتمند، محصول شرکت Autodesk است که بسیاری از نرم افزارهای گرافیکی از جمله Maya و 3Ds Max توسط این کمپانی ساخته شده است. این درس در این وب سایت بهترین گزینه برای یادگیری این نرم افزار قدرتمند میباشد.

طریقه ظاهر سازی نوار ابزارها در نرم افزار اتوکد
ابتدا بر روی قسمت طوسی رنگ محیط اتوکد کلیک راست کرده و منوی شناور باز میشود.
AutoCAD را باز میکنیم و نوار ابزارهای مورد نظر را تیک میزنیم از این طریق نوار ابزارهای مورد نیاز ما روی صفحه ظاهر میشوند.
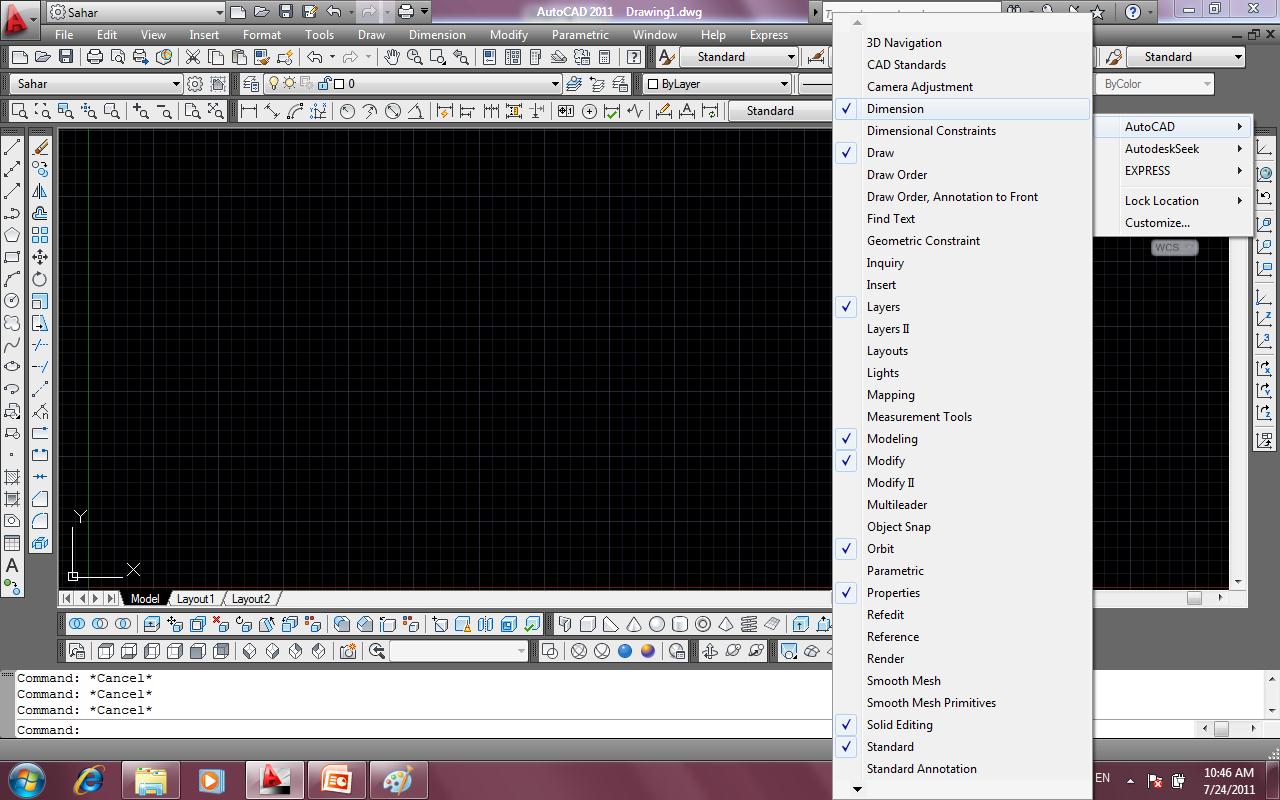
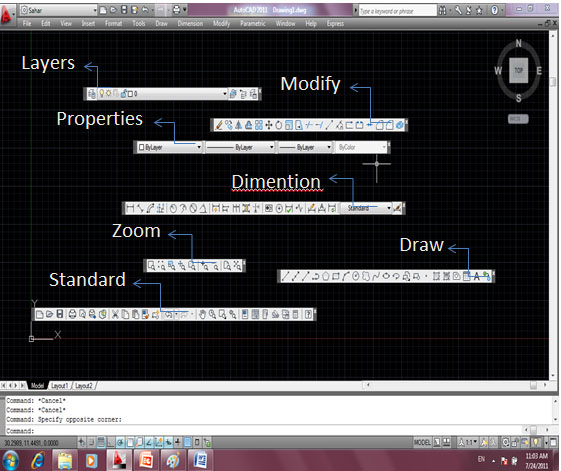
۱-Draw
۲-Dimention
۳-Layers
۴-Modify
۵-Propeties
۶-Standard
۷-Zoom
قبل از شروع برای ترسیم بهتر است که واحد ترسیم خود را تنظیم کنید، متاسفانه اکثرا با واحد اینچی بدون اینکه خودشان بدانند ترسیم را انجام میدهند و بعدها برای انتقال فایل به نرم افزارهای دیگر و همچنین دادن مقیاس درست با مشکل اساسی روبرو میشوند.
برای تنظیم واحد ترسیمی به متریک میتوانید از روش زیر پیروی کنید:
عبارت Startup را تایپ کرده و اینتر را بزنید و در پیغام ظاهر شده مقدار ۱ را وارد کنید و دوباره اینتر را بزنید.

اکنون نرم افزار کد را ببندید و دوباره اجرا کنید. تا پنجره زیر نمایان شود و در این پنجره Metric را انتخاب کنید و روی OK کیک کنید تا وارد فضای ترسیمی شوید.
از این به بعد هر وقت اتوکد را باز کنید این پنجره باز میشود و نوع واحد ترسیمی را به شما یادآوری میکند.
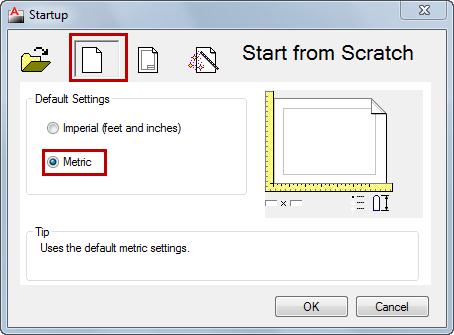
در این حالت واحد شما متریک شده است ولی هنوز متر نیست بلکه میلی متر میباشد، برای تبدیل میلی متر به متر عبارت UN را تایپ کنید و اینتر را بزنید تا پنجره زیر باز شود.
روش دیگر برای باز کردن این پنجره
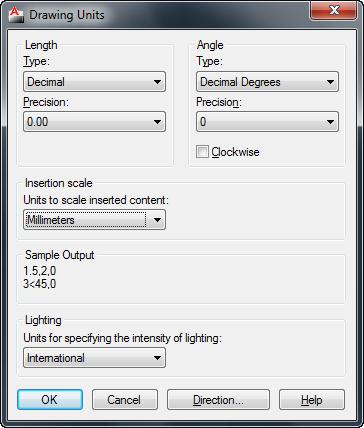
تنظیم دقیق این پنجره بسیار مهم میباشد و هسته تنظیم واحد در اتوکد میباشد یعنی هر واحدی اینجا تنظیم باشد، ترسیم شما نیز با آن واحد منطبق میشود.
Length : در این قسمت نوع واحد ترسیمی طولی و دقت صفر بعد از اعشار آن را به شرح زیر تنظیم کنید.
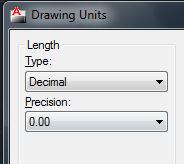
Type: در لیست این قسمت حتما از واحد Decimal (اعشاری) استفاده کنید. چون ما با این واحد در ایران سروکار داریم.
Precision : در لیست این قسمت میتوانید دقت صفر بعد از اعشار را تنظیم کنید. اگر برای کارهای ساختمانی میخواهید استفاده کنید، دو تا صفر بعد اعشار را انتخاب کنید و اگر برای کارهای مکانیکی میخواهید استفاده کنید ، چهار تا صفر بعد اعشار را انتخاب کنید. صفر بعد از اعشار در واقع دقت ترسیمات را نشان میدهد.
Angle: این قسمت مربوط به تنظیم واحد برای زاویه و دقت صفر بعد از اعشار را میتوانید تنظیم کنید.
Type: (زوایای اعشاری) تنظیم کنید. Decimal degrees
Precision: در لیست این قسمت میتوانید دقت صفر بعد از اعشار را تنظیم کنید.
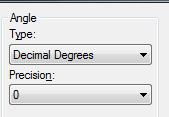
Insertion Scale : با کلیک در لیست کشویی این قسمت نوع واحد را برای ترسیم انتخاب کنید. مثلا متر.
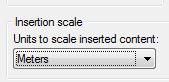
Lighting : در این قسمت نیز روی international تنظیم کنید.
بعد از انجام تنظیمات فوق میتوانید با خیال راحت موضوعات خود را ترسیم کنید.
ذخیره کردن ترسیمات در اتوکد
بهتر است قبل از اینکه ترسیمی را آغاز کنید، آن را ذخیره کنید و با فاصله زمانی هر چند دقیقه یکبار روی آن کلیک کنید تا اگر به هر دلیلی سیستم قطع شد ترسیمات شما حفظ شده باقی بماند.
Toolbar![]() Standard
Standard ![]() Menu
Menu ![]() File Save
File Save
بعد از انتخاب این دستور پنجرهای باز میشود که باید مسیر ذخیره و یک نام برای آن فایل تعیین کنید.
نکته مهم: اگر از ورژنهای بالای اتوکد استفاده میکنید، هنگام ذخیره کردن بهتر است ورژن آن را پایین تعیین کنید تا در جاهایی که اتوکد ورژن پایین نصب میباشد نیز باز شود که ما در تصویر زیر قسمت File Of Type را Autocad 2004 قرار دادیم.
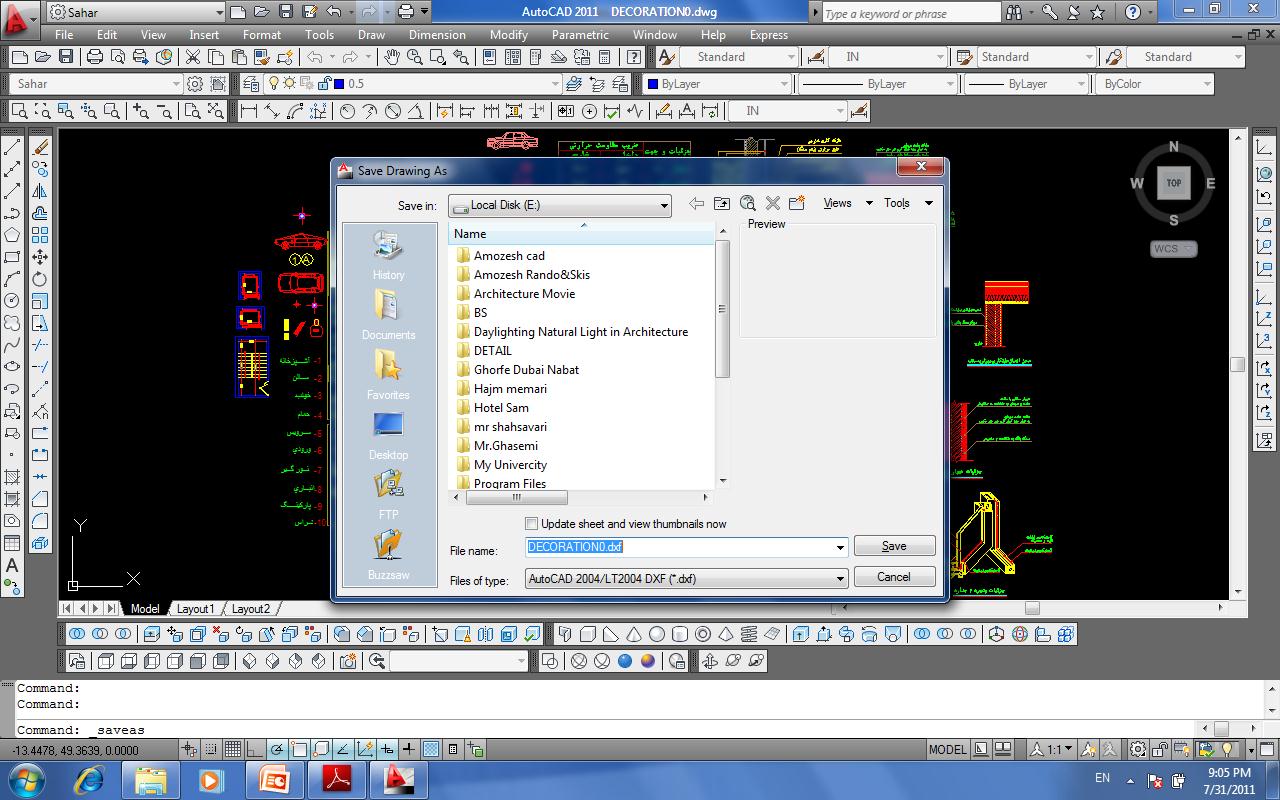
نوشته شده توسط:آرمان عزیزپور
نظرات شما عزیزان:



